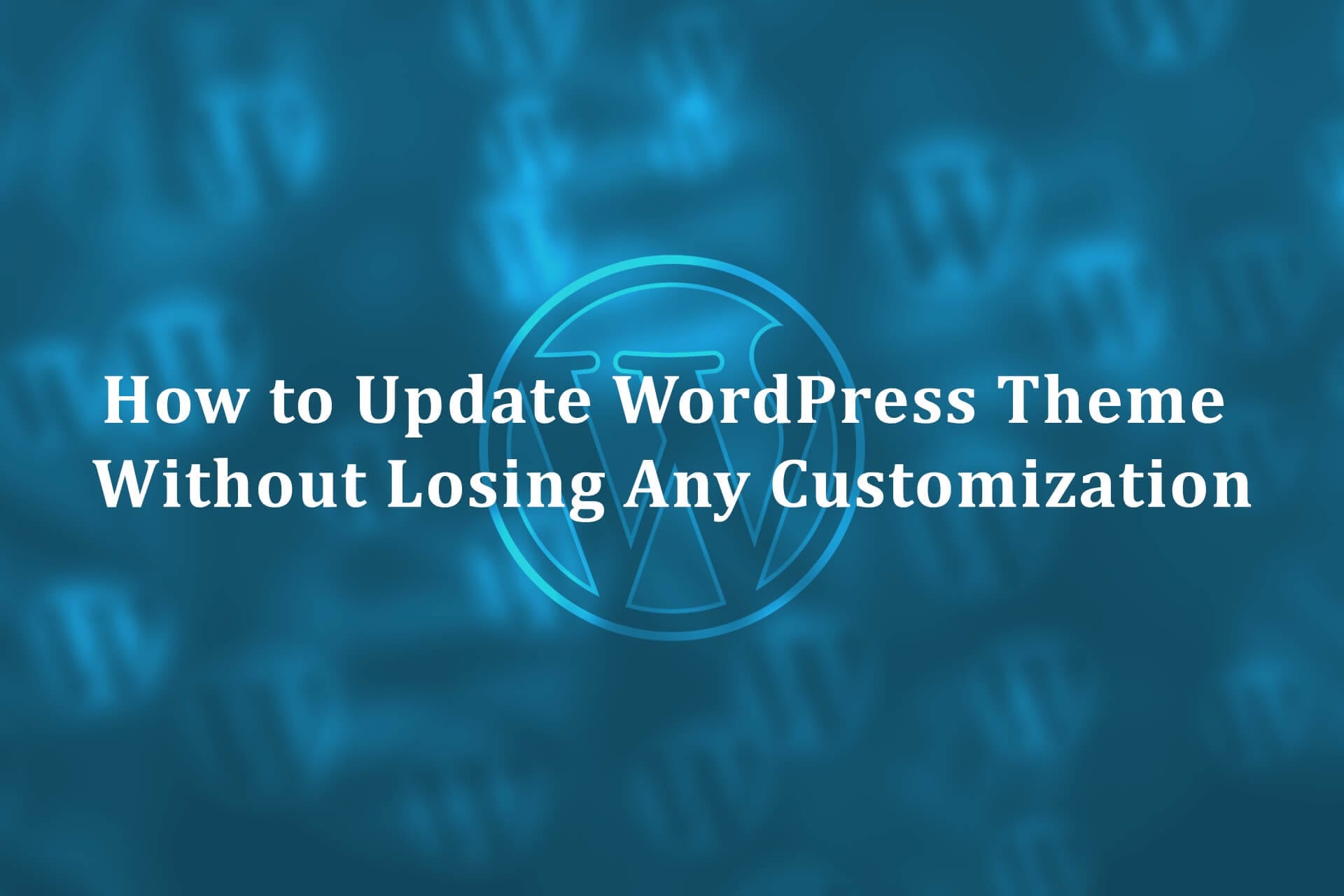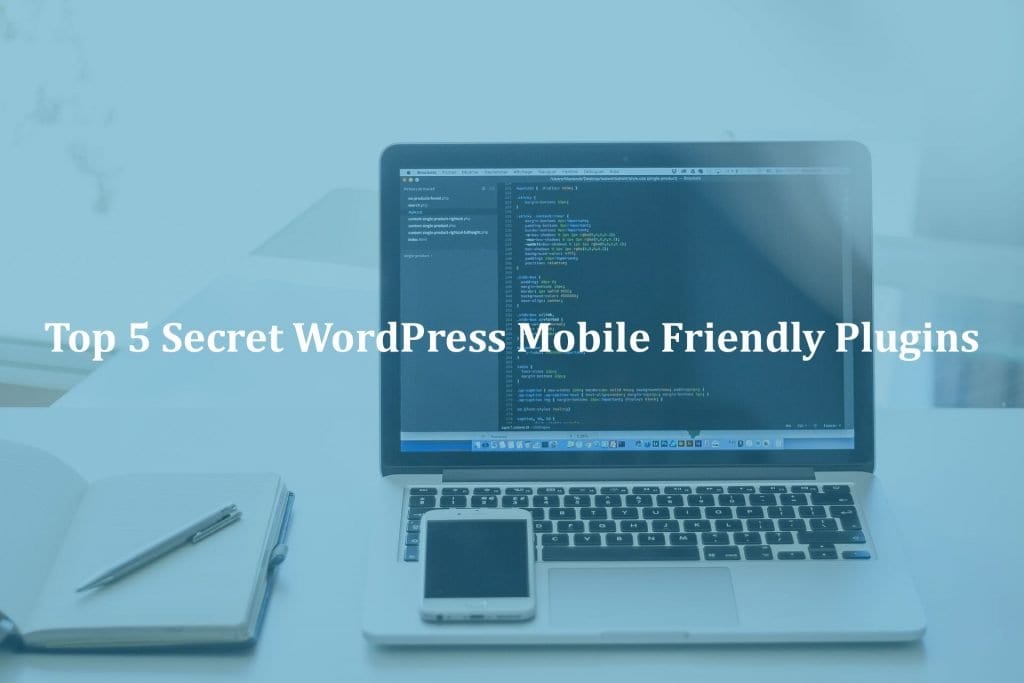Updating your WordPress is always a good idea if you want to avoid problems and increase your website security. But there can be problems if you upgrade your theme for example. One of the main issues here is that you can end up losing some of the customizations. Sometimes this can be rather common, so the best thing that you can do is to figure out how you can avoid losing any piece of customization right away. Here is I am going to explain How to update WordPress theme without losing your customization.
- Back Up Your Theme Files
- Automatic Updates
- Upload and Replace an Existing Theme
- Updating a Customized Theme
- Uploading Only Changed Files
- Don’t worry If you didn’t Remember Your Customizations
Back Up Your Theme Files
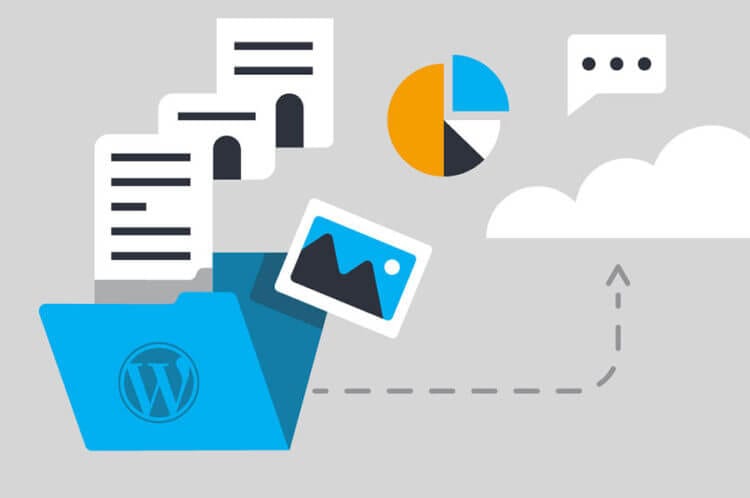
One of the best options in this situation is to create a backup for your theme files. If something goes wrong, you at least have a backup and that means you can revert it back to the way it was. You can copy the WordPress directory to the computer, you can also use VaultPress or Updraftplus that can run automated backups too. Use whatever suits your needs, but don’t rush with any of these. Just find the best one that you like using.
Automatic Updates
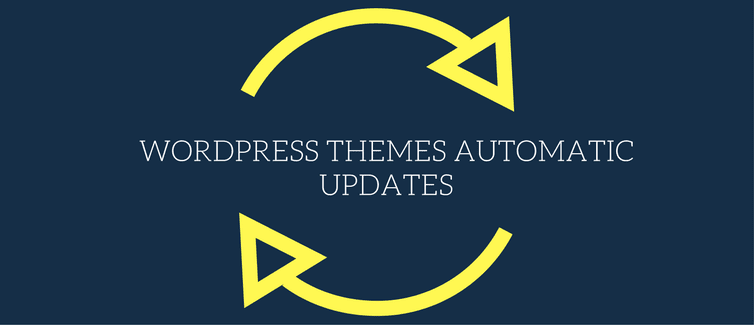
The way you do this is you go to Appearance/Themes and then you press Update Now for the theme. The newest WordPress version has a feature that has automatic upgrades for the theme. You do want to add this to the functions.php file of your theme in case that option is disabled:
“<?php add_filter( ‘auto_update_theme’, ‘__return_true’ ); ?>”
It will allow you to upgrade automatically and pretty fast. Do remember that most premium themes come with their own automated system.
Also Read – 5 Best WordPress Backup Plugin for Your Website
Upload and Replace an Existing Theme
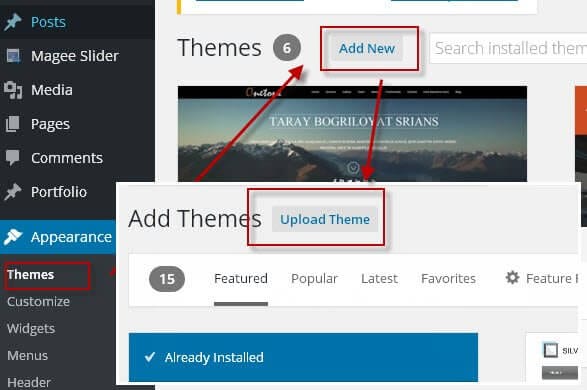
This option is good and if you want to make the upgrade manually. You can go to Appearance/Themes/Add New and then you try to add the new theme. You can delete the old theme or you can rename the old version of your theme via your FTP. It makes a lot of sense and something that can help you quite a bit.
Updating a Customized Theme
Even if you have a customized theme, you still have great upgrade options, to begin with. The idea here is to create a child theme. This will keep the functionality of the original theme, but you can customize that as you see fit. You won’t have to touch the original code of that parent theme. So if there are any updates to be made, you can easily do those without that much of a problem. Creating a child theme can be a bit hard and confusing, which is why you really have to figure out what happens and how to adapt or adjust everything to suit your needs.
Uploading Only Changed Files
You can go ahead and upload the old version to overwrite everything as that can help a lot. However, if the update touches the files you customized, you can still go and use the Appearance/Editor option and repair or re-customize from there. It’s a system that does tend to work very well and the experience as a whole can be among some of the best out there.
Also Read – How to Fix The 500 Internal Server Error on WordPress
Don’t worry If you didn’t Remember Your Customization
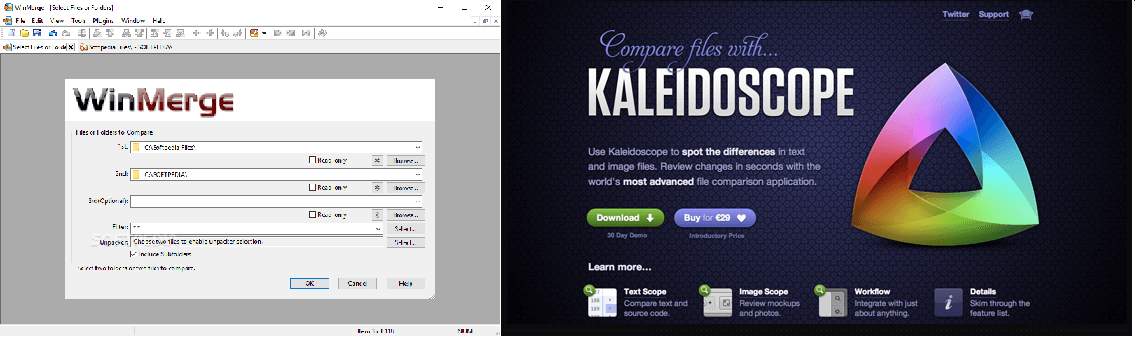
What can you do if you don’t remember what was customized? While this is a bit harder to repair, that doesn’t mean it’s impossible. The first thing you want to do is to use a program that compares two versions of the same theme. That can come in handy because you will immediately know any possible changes, how they were made and how you can get your old stuff back or at least adapt it to the new version.
If you use Windows, WinMerge is a great tool in this regard. Then you also have Kaleidoscope for Mac which is very interesting and reliable. In order to use Kaleidoscope for this, you will have to copy the two versions to your desktop and then you have to drag and drop them to the program window. Then you can see the changes you made since the app shares everything that’s changed. The cool thing is that the app actually allows you to copy the code from the old file to the new one. Just save it, copy it back via FTP and you will have your customization ready to go.
As you can see, learning how to update WordPress theme without losing any customization is not incredibly difficult. Yes, it does come with its fair share of challenges, but it’s a great experience either way and you should totally give it a shot. These tips will surely help you deal with the process fast and easy, so check them out!
Do you want us to help you with your Theme Update task? We are here and can deliver a solution. For every issue of WordPress and WooCommerce whether it’s WordPress Speed optimization, security improvement, error fixing, etc. We are available 24/7, You can open Live Chat session or drop us an email at fixit@www.wpsmallfix.com, Check our Monthly WordPress maintenance plans or Once off fix. Also we provides WordPess Speed optimization service don’t hesitate to ask if you will any questions related to our services.