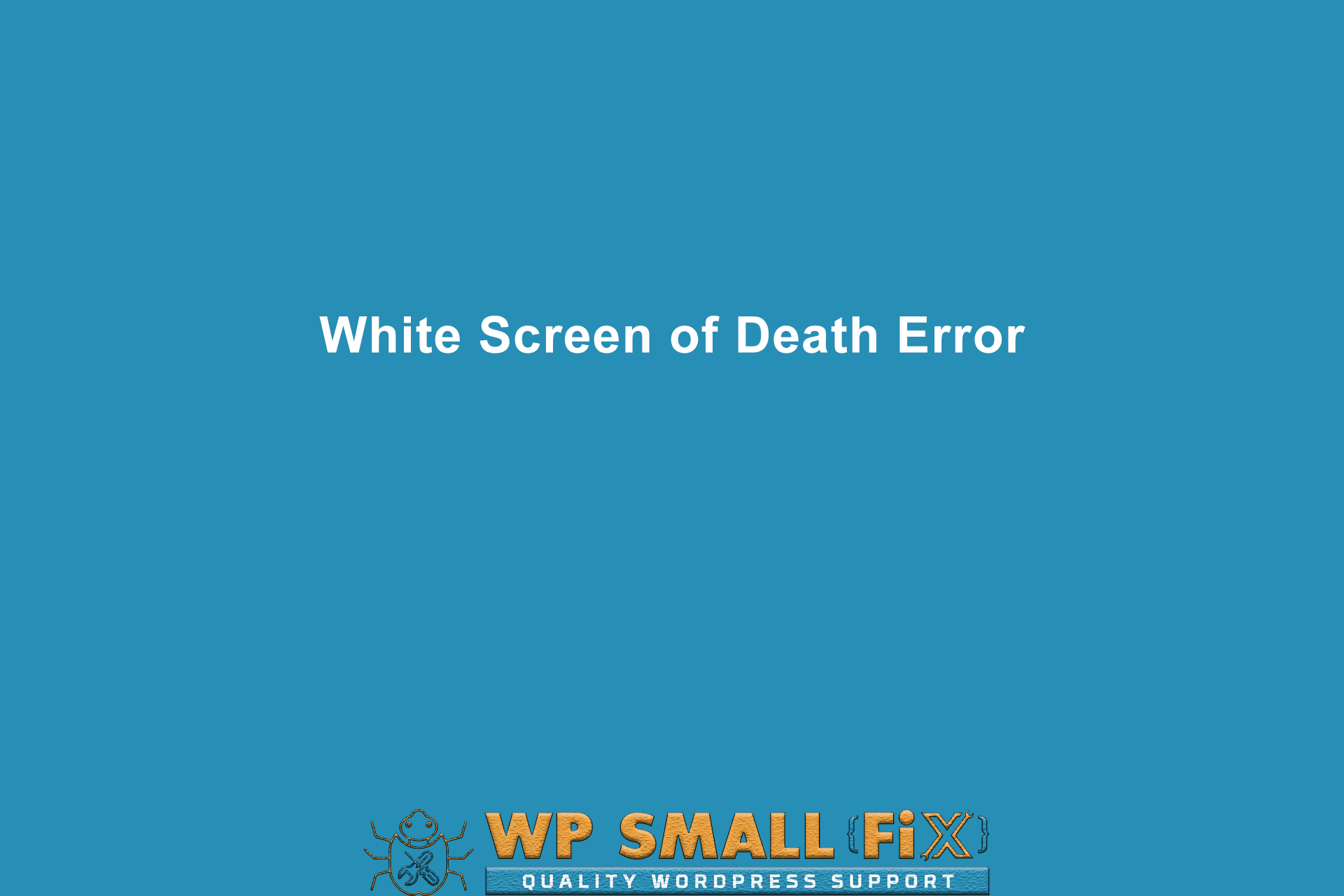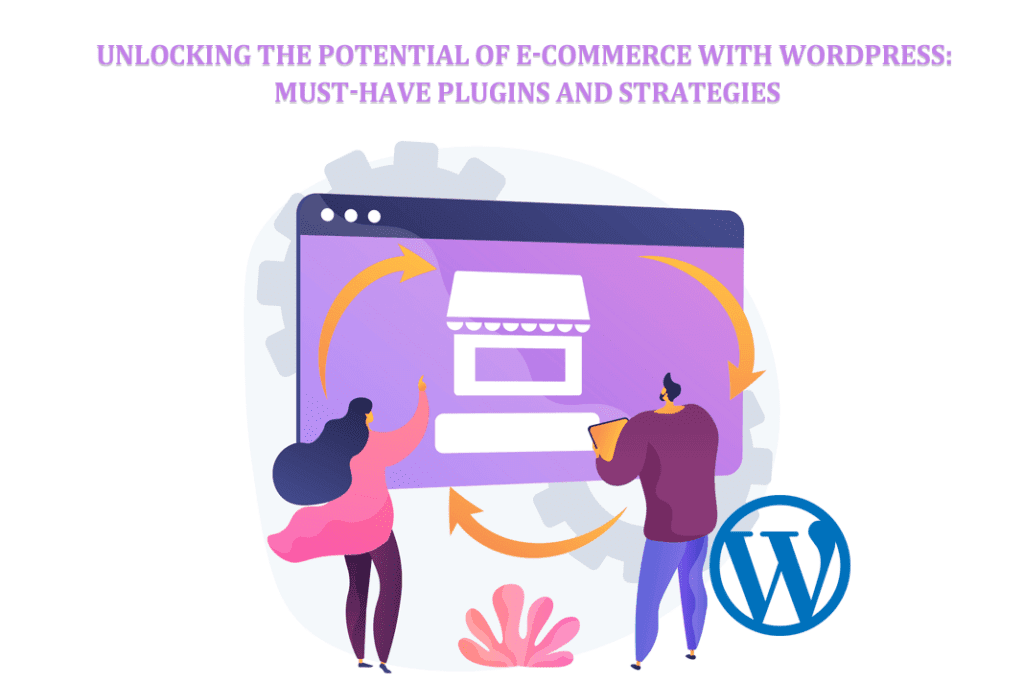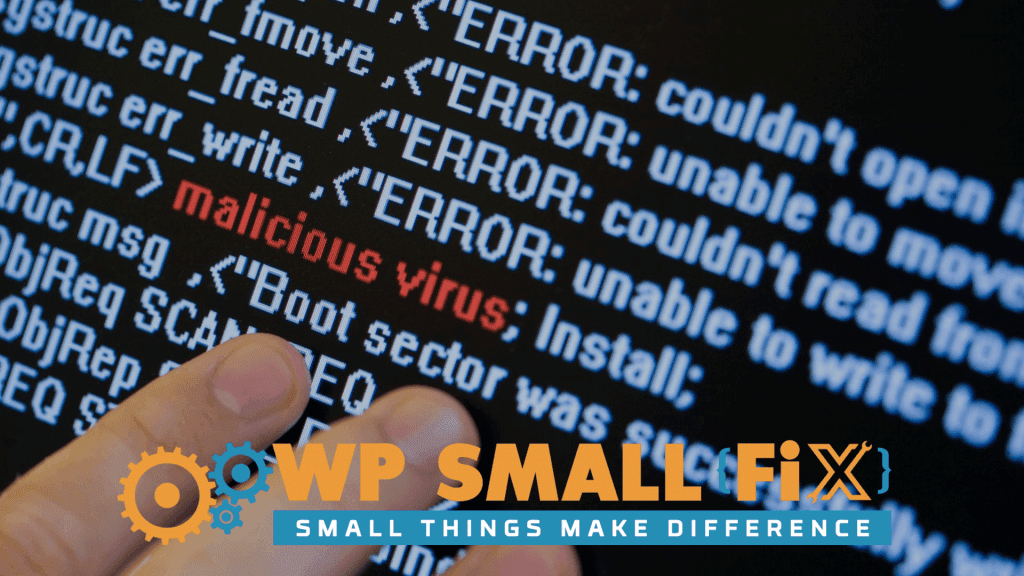Even if WordPress is a very stable environment, it does come with its fair share of issues. Sometimes you can end up with the White Screen of Death error, and this is extremely problematic. That’s when you know that the site is not working at all. But don’t be panic. There are some proper ways you can fix it. want to know How to fix WordPress White screen of death error? let’s start things.
What’s WordPress White Screen of Death Error
The White Screen of Death error is most of the time created by the PHP code errors. Either that, or it comes from the memory limit exhaustion. If this happens, the first thing you want to do is if the admin side of your website is working. Sometimes the frontend is down and some time admin site is down, but the admin side is working. If that’s the case, there might be a faulty plugin or theme. This is the lucky situation most of the time. Either way, there’s no need to panic. There are still ways to solve the problem properly, and all you have to do is to figure out which is the right approach here.
How to Fix WordPress white screen of death error
- Disable Plugins and Themes
- Resolve Syntax Errors
- Switch on Debugging
- Increasing Memory Limits
- Check File Permission Issues
- Check for Failed Auto-Update
Disable Plugins and Themes
This is maybe the simplest solution. You just have to disable all plugins one by one, in order to do that go to the Plugin section in your dashboard, note down all active plugins name and disable them one by one. Do the same thing with themes. This is a very common fix for the White Screen of Death, mostly because the problem is indeed caused by faulty plugins. You can activate one by one and then you will get to figure out what plugin causes the problem. Once that is done, you can try to find a replacement if possible.
Alternatively, you can use your FTP to rename your Plugin folder. If the site works now, you can rename every plugin and then you can rename the plugin folder back to its original folder. The exact thing needs to be done with plugins, and it will work very well for you in the end.
Also Read – Error Establishing a Database Connection in WordPress & How to fix it
Resolve Syntax Errors
If you edit code on WordPress and you mistype anything, you can end up with a few issues. The best thing that you can do here is to figure out the right method that will eventually solve the issue quickly and efficiently. Even a single bad character can take down the site. Connecting to the FTP to change your code manually is maybe the best approach in such a situation, so you should totally focus on doing that if you can. Then you also have WordPress backups that you can use to revert to the previous state.
Switch on Debugging Mode
Debugging enabled will show the errors. You have to open the wp-config.php file of the WordPress install. You will have to find the “define( 'WP_DEBUG', false )” line and you have to replace False with True. Now you will at least see the error message that comes with your screen. Try to disable stuff first, but if that still doesn’t work, this option will help. The errors will tell you exactly what causes the problem. It will be either disabling a plugin or modifying the code when it comes to finding the right solution.
Increasing Memory Limits
You also have to go to wp-config.php and add the “define('WP_MEMORY_LIMIT', '256M');” to the file. Normally this needs to solve the issue, but if that doesn’t work, you can use the .htaccess file to increase the memory limit, add “php_value memory_limit 256M” there if you can. In case you have a host with the NGINX architecture, you can enter the “memory_limit = 64M” line in php.ini.Of course, if these things don’t help you, it’s certainly an issue with the application. At this point, the only solution is to work with a developer so he can find the problem.
Check File Permission Issues
Even if file permission issues rarely cause the White Screen of Death, it can be a problem. Files in WordPress need to be something like 664 or 644, folders 775 or 755 and wp-config.php needs to have the values 660, 600, or 644. In case you have SSH access on the server, you can add the rules with this command:
sudo find . -type f -exec chmod 664 {} +
sudo find . -type d -exec chmod 775 {} +
sudo chmod 660 wp-config.php
Also Read – How to Update Your WordPress Theme Without Losing Any Customization
Check for Failed Auto-Update
In this case, you want to go to the WordPress root directory and find the .maintenance file. You will have to delete that file and load your website again if possible. Usually, this brings everything back to the way it was. Of course, if that doesn’t work you can always try to do a manual update.
As you can see, even if you see the white screen of death error, there’s no need to panic. There are always solutions you can use to solve the problem, all you need is patience and the right amount of focus on the overall solution. All these steps are easy to follow and they are bound to solve the issue for you!
Do you want us to help you with your White Screen of Death issue? We are here and can deliver a solution. For every issue of WordPress whether it’s WordPress Speed optimization, security improvement, error fixing, etc. We are available 24/7, You can open Live Chat session or drop us an email at fixit@www.wpsmallfix.com, Check our Monthly WordPress maintenance plans or Once off fix. Also we provides WordPess Speed optimization service don’t hesitate to ask if you will any questions related to our services.