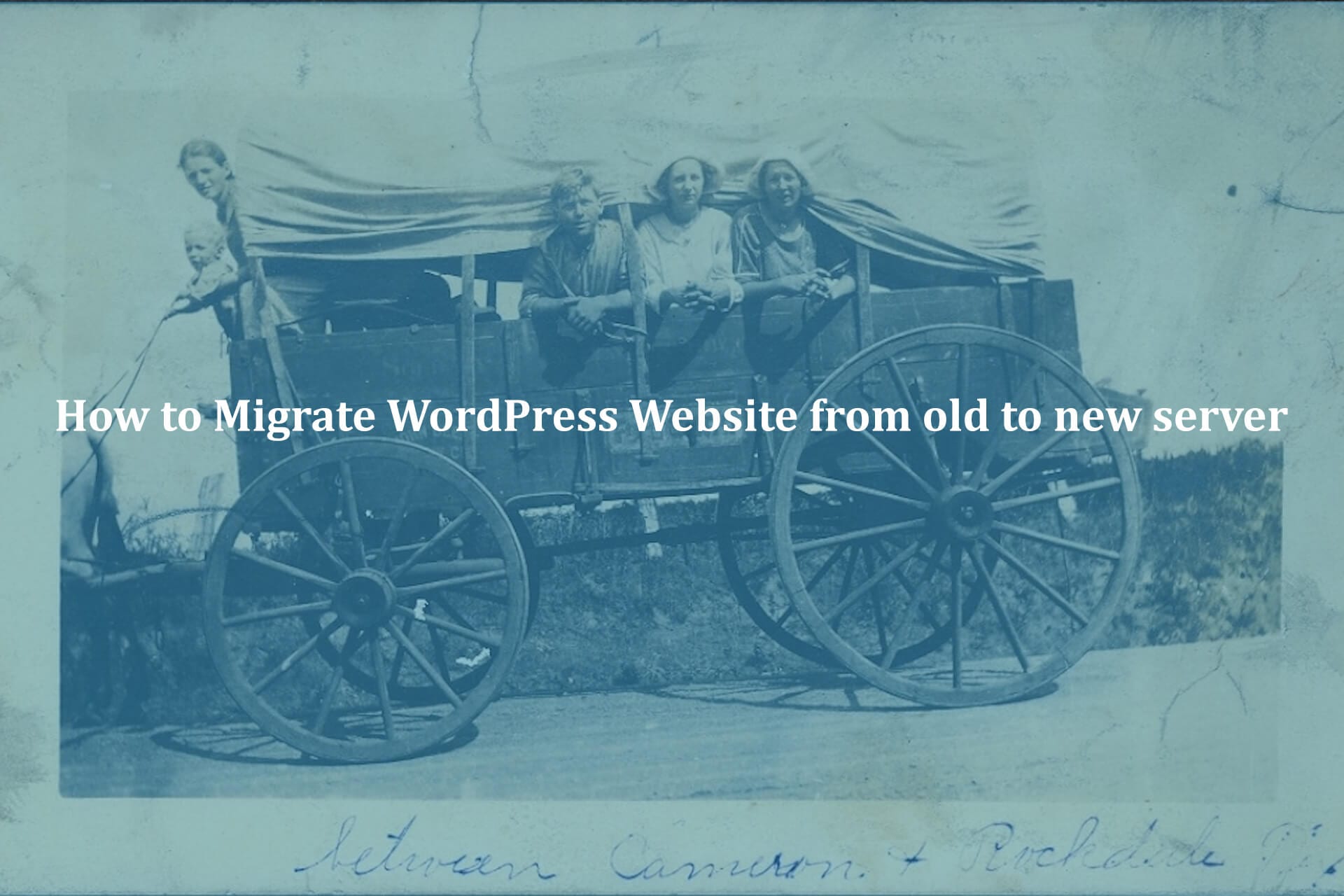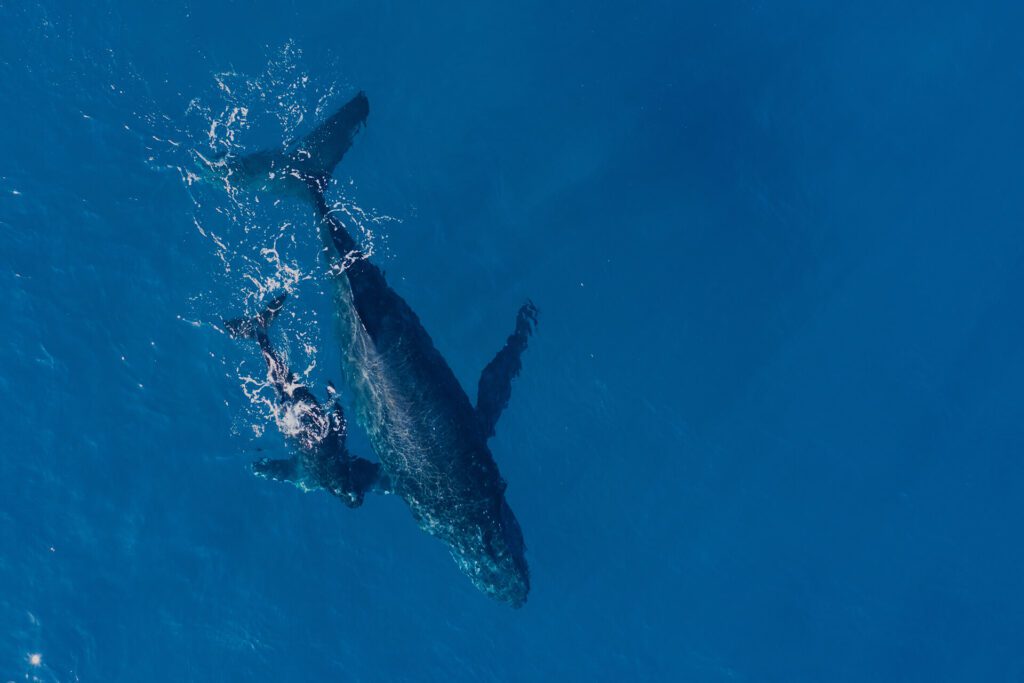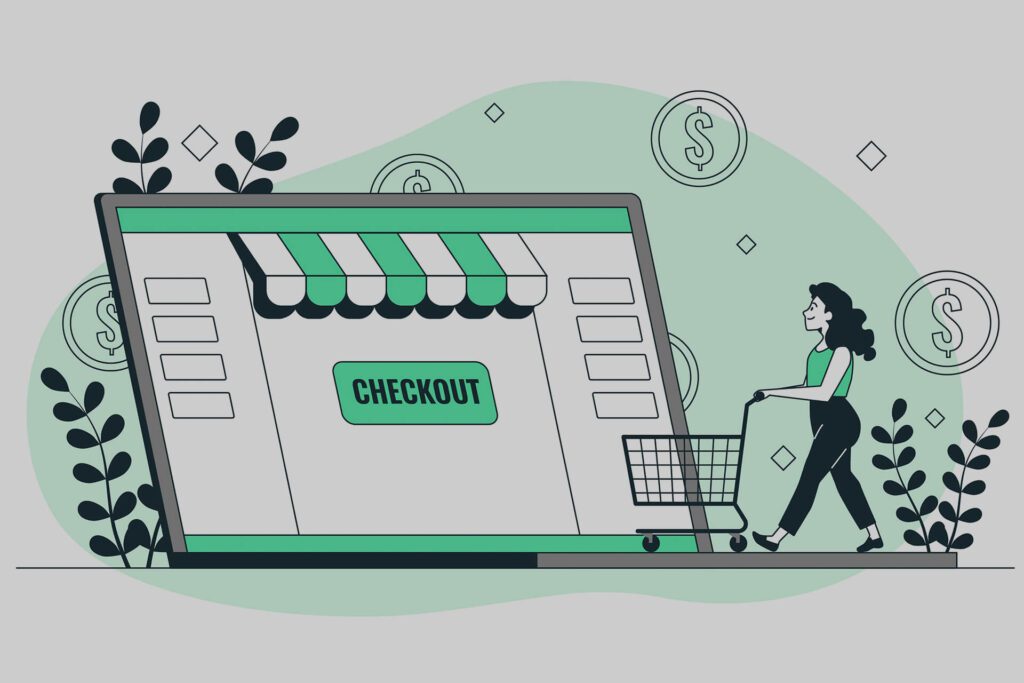Migrating your WordPress installation from one server to the other is necessary if you want to move to a better and faster server. Obviously doing that seems like a bit of a chore, but with the right approach and a good set of ideas you will be fine. The challenge here is to make sure that you find the right server and one that offers much better performance and value for you. If you have that done and ready to go, results can be nothing short of extraordinary. Let check the steps abot How to Migrate WordPress Website From OLD to NEW Server
Create Full backup of Live website

If you want to migrate your WordPress it’s a very good idea to backup your website if possible. The reason why you want to do that is because you will find it easier to avoid problems and the challenges that can arise will be a whole lot simpler and easier all the time. Thankfully there are WordPress backup plugins you can use that will make the backup on their own. However, you do need a manual approach for a good WordPress backup of this caliber. Here is list of our recommended 5 WordPress Backup Plugins for Your Website.
You can use a FTP program like Transmit that will help connect to the web host and then you can copy file under the website directory on your computer. Yes, you can do a backup of this locally if you want. The files will also include a .htaccess file that should normally be hidden. You can expect the backup to take a little bit especially if you have a lot of files on the site.
Now that you completed the process, you will have to export the WordPress database too. This is actually a simpler process. You will need to enter the Cpanel and then you have to open PHPMYADMIN. Here you will need to choose the database that has your WordPress installation and then you can choose export. You can use the SQL export format, the quick export will do just fine as you don’t have something very complex to export at this time. Only after you are done with this process you can continue with the other stuff.
Also Read – 5 Best WordPress Free Live Chat Plugin for you
Create WordPress database on new server and Edit the wp-config.php file

Now the website is backed up and you also have the database. So you will need to create the WordPress database on the new host server and this is the most important part of “How to Migrate WordPress Website From OLD to NEW Server”. Here you will need to enter the web host and then connect to the Cpanel. You want to open MYSQL database and create a new database with the right name for your website. Then you have to create a new MYSQL user and then add the user account to the new database. Add all the privileges.
At this point you will have to edit the wp-config.php file. Make sure that you create a copy so you have the original stored in case anything will go wrong.
- Search for the
define('DB_NAME', 'db_name');line and set the DB_NAME to the MYSQL database name of the new host, change it from the old host to this new one. - Find
define('DB_USER', 'db_user');and do the same, change the user part to the new host from the older one. - On
define('DB_PASSWORD', 'db_pass');you will have to change to the new password that you added for the MYSQL user. - After you complete all these 3 steps you will have to save the file and close it.
Import WordPress database on new server and Setup all the WordPress Files.
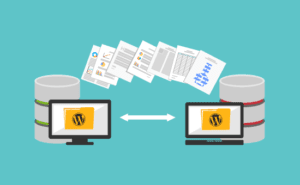
At this point what you want to do is to set up the database and make sure that everything is working the way you expect. Enter PHPMYADMIN from the CPANEL and now you want to select the new database. Press the File to Import button, Choose File and then choose the SQL file that you exported. Now you want to untick Partial Import, because we want to have a full import. Press GO and then let the database import process to work adequately. Again, the time you have to wait for this will vary based on the database size. It can take a while if you have a very large database.
Another thing to consider now is uploading the WordPress files to the new host. Connect to the web host via the FTP and now you have to browse to the folder where the site is going to be held. Select the remote directory and now you will see that there’s the new version of wp-config.php in there too, which is very helpful. Wait for the copying process to take place but you should still keep the backup on your local computer just to be safe. Do you want to disable Gutenberg Editor? Learn How to disable Gutenberg in WordPress.
Setup New Domain via Search/Replace with Old domain
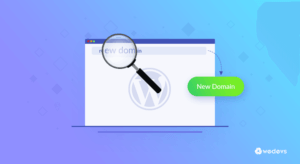
If you added links to other posts on the site or if you had images focused on a certain URL on the server, then you will have some broken links in there. You can use the Search Replace DB script on Github as it will help you remove all the invalid links. Delete it when you are done and make sure that you don’t put it in the root domain just to be safe. When you do this you are altering the site URL and that means whenever you want to log in to the old links you will have a redirect to the new host.
Also Read – How to Update Your WordPress Theme Without Losing Any Customization
Very often WordPress Website migration break the website and afterward the panic ? zone ? started, Don't be panic & learn how to do #WordPressMigration at your own #WordPressSupport #WordPressHelp Click To TweetNow it’s time to change DNS

Reconfiguring the DNS settings is pretty much a must at this time. You will still be pointed to the old host and that obviously need to change. Doing this will be variant based on where the domain is registered. The domain registrar will be able to help you with changing the DNS to showcase the new address. Keep in mind that the process is going to take up to 24 to 48 hours. Once you did that you will be able to access the web host and you can delete the old content. That’s it these are our recommended steps about How to Migrate WordPress Website From OLD to NEW Server, We hope you found these all steps helpful and easy to undastand.
CONCLUSION
Even if the process seems a bit difficult and challenging at first, if you go step by step you will be able to make it work. Migrating your WordPress website to a new server is always helpful if the server is faster and it gives you more value. So you should consider doing this whenever you get a better server deal or if the server is significantly faster. After all, this will offer a much better user experience and that’s certainly something to take into consideration!
Don’t be panic if your recent WordPress website migration messed, We can fix it for your in no time, our expert WordPress Support Team knows How to migrate WordPress website from old server to new server. We can help you with the issue and can fix the messed website in no time, You can access our top Quality WordPress Support Services via Signing up for our WordPress Monthly Support Plans or WordPress Quick Fix option. Also we provides WordPess Speed optimization service don’t hesitate to ask if you will any questions related to our services.