WordPress is relatively easy to use, but it can also be quite frustrating to troubleshoot errors as they happen. It’s essential to have complete knowledge of the illness before prescribing the necessary treatment. You need to know what error has occurred, and what caused it before you can effectively fix it. In this article, I’ll explain What WordPress 502 Bad Gateway Error is and how to fix 502 bad gateway error in WordPress website.
When your website has the WordPress 502 Bad Gateway error, it’s like solving a mystery. You don’t know what specifically happened or why you think everything is wrong, so you need to fix it.
The 502 Bad Gateway Error
 The 502 Bad Gateway Error occurs when a browser cannot load data from a server. To understand what this looks like, you should know how a browser loads data from the server. When user request access to a website, the server sends a request to fetch the data required for displaying content in their browser.
The 502 Bad Gateway Error occurs when a browser cannot load data from a server. To understand what this looks like, you should know how a browser loads data from the server. When user request access to a website, the server sends a request to fetch the data required for displaying content in their browser.
If the server is able to respond to the requests, it will get the requested content. If not, a 502 Bad Gateway Error screen will come up instead.
The WordPress CMS utilizes the power of multiple servers at once to handle the different demands on your website. For Example:
- Database server to manage Database.
- PHP and other app-related content will be run on an Application server.
- The Proxy server is responsible for Apache and NGINX.
- Website files are managed using the web server.
A reversed proxy server provides the browser with a way to fetch data from other servers. It receives requests, like database lookups, web requests, and application requests (for example).
If any of these servers respond with an invalid response, the reverse proxy server will return the response to the browser and display a 502 Bad Gateway Error.
Different Error Message
When a web server encounters an error, it often displays the 502 Bad Gateway Error. Commonly seen on different websites, this error has the same meaning no matter what website you see it on the server couldn’t process your request. Let’s dig into some of those examples.
- 502 bad Gateway
- HTTP 502
- Error 502
- HTTP Error 502 Bad Gateway
- 502 Server Error: The server encountered a temporary error and could not complete your request
- 502 Bad Gateway NGINX
- 502 Proxy Error
So now that we know what the 502 Bad Gateway error is and how different websites display it, let’s explore what causes it and how you can fix it.
How does 502 Bad Gateway Error Occur in WordPress?
We maintain a 502 Bad Gateway Error when the server sends back invalid information as part of its response. But there are other possibilities for what’s causing the error, and in order to accurately troubleshoot, you need to be aware of them all.
- The server is busy with other tasks or a Big spike in traffic.
- The servers are inaccessible or unresponsive.
- There is an error in the Database.
- Corrupt WordPress file or PHP code.
- DNS issue.
- CDN up issue.
All these possibilities could result in WordPress 502 Bad Gateway Error. However, troubleshooting an error without understanding the cause can make it more difficult to identify and fix the problem.
502 Bad Gateway Error affects SEO of your website
If your website often crashes due to the 502 Bad Gateway error, this will affect how many people visit your site. What if someone goes to that page and gets that error? He or she might not go back to your site in the future. Similarly, it will affect how well your site is crawled and indexed-and that could lead you to lose higher rankings for better traffic.
10 Easy methods to Fix 502 Bad Gateway Error in WordPress
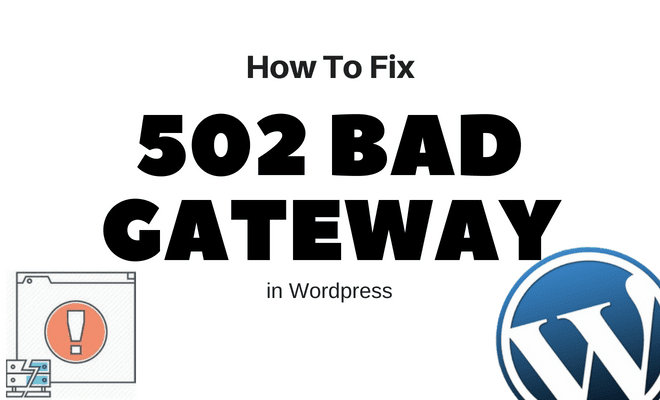 We’ll teach you how to fix 502 Bad Gateway Error in WordPress. These are the easiest methods for fixing this error, and the best part is that most of them they don’t involve any advanced abilities or technical skills.
We’ll teach you how to fix 502 Bad Gateway Error in WordPress. These are the easiest methods for fixing this error, and the best part is that most of them they don’t involve any advanced abilities or technical skills.
- Check Your Hosting Server.
- Try to Reload (CTRL+R) Your Web Page.
- Clear The Browser Cache.
- Clear The DNS Cache.
- Bypass CDN/Firewall.
- Always Check Error Logs.
- Do the Themes/Plugins Audit.
- Audit Code of Custom Scripts.
- Increase PHP Timeout Limits.
- Properly Check DNS Issues.
Check Your Hosting Server
Before you start troubleshooting any issues, it’s a good idea to figure out if it’s your web server or some other thing that may be going wrong with your WordPress website. If you notice slowness or any performance issues, there are a few ways to find out. One method is to perform an online scan and enter your site URL on the Site24x7 site.
With Load Time, Package Loss, and Response Time insights, you can see what’s going wrong with your server. You’ll get a report of any location that is problematic and then you can address the issue accordingly.
Sometimes, when a script is running for an extended period of time and query volume becomes too high, the server may cancel these requests and return with a 502 Bad Gateway Error. This is common in shared hosting, and the server kills the script to avoid any negative impact on other websites that are hosted on the same server.
Try to Reload (CTRL+R) Your Web Page
Sometimes refreshing a web page will save you hours of troubleshooting. Maybe the server got overloaded for a little bit, but when you check back in a few minutes it’ll be ok.
To test if the website is down for you or everyone else, use Down for Everyone or Just Me. If other people are able to access your website, then the issue is on the user’s end. Try using a different browser.
Clear The Browser Cache
The browser caches or stores site data for future visits, which means the user won’t have to download the same content. This can be an effective way of utilizing resources, but there are some issues that come up occasionally.
Let’s say you went to a browser that’s not your regular one and the website loaded successfully. If you know that the site loads correctly, then it’s possible the issue is specific to your browser. To fix this, you should clear your browser cache by using Ctrl+Shift+Del (windows) or Shift+Cmd+Del (mac).
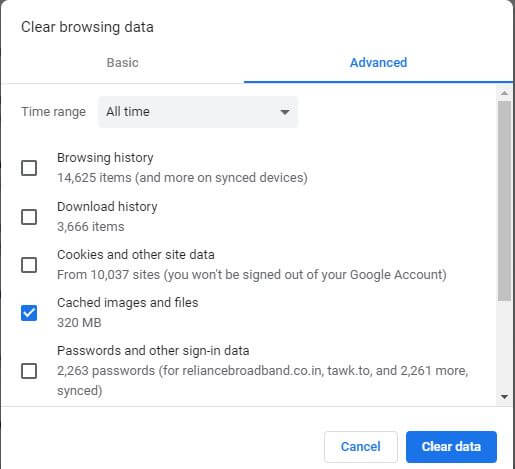
Clear The DNS Cache
Clearing your DNS cache can help resolve some connection issues. This can be done on Windows by running “ipconfig/flushdns” in Command Prompt or on Mac by running the command “dscacheutil –flushcache” from inside the terminal window.
Bypass CDN/Firewall
If you’re using a CDN service or a firewall to protect your website, there may be an issue with the server.
A CDN can make your site load faster, no matter where your visitors are located. They serve static website content and don’t share any of your information with third parties. With a firewall, you’ll be able to protect your site against DDoS and other cyberattacks. However, these two items may cause the 502 Bad Gateway Error in WordPress when they’re both used together because they put an extra layer between the server and browser.
To fix this potential issue, simply turn off your CDN/firewall and try to access the site. If that works, then you’ve found the problem. You just need to contact your CDN/firewall service provider and get it fixed.
Always Check Error Logs
When troubleshooting issues on a website, WordPress logs are an incredibly useful tool. You can enable error logs by adding this code to your wp-config.php file.
define( ‘WP_DEBUG’, true );
define( ‘WP_DEBUG_LOG’, true );
define( ‘WP_DEBUG_DISPLAY’, false );
The log files can be found inside the wp-content folder.
Do the Themes/Plugins Audit
When you start using WordPress to create the perfect WordPress website, you’ll find that it’s nearly impossible without adding themes and plugins. However, they can also become one of the reasons for a 502 Bad Gateway Error. The problem occurs less often with top WordPress plugins, but there’s still a risk of becoming a victim to a 502 Bad Gateway error with them as well. If they’re not well-researched and written, they can cause issues on your web server or take too long to process requests. Even if you use the best WordPress theme for your website, this can happen.
To prevent any site functionality issues, the first step is to deactivate all your plugins from FTP. Simply access your root directory where your WordPress files are installed (Public_HTML), navigate to wp-content → plugins, and rename the folder so it will become unavailable to your site.
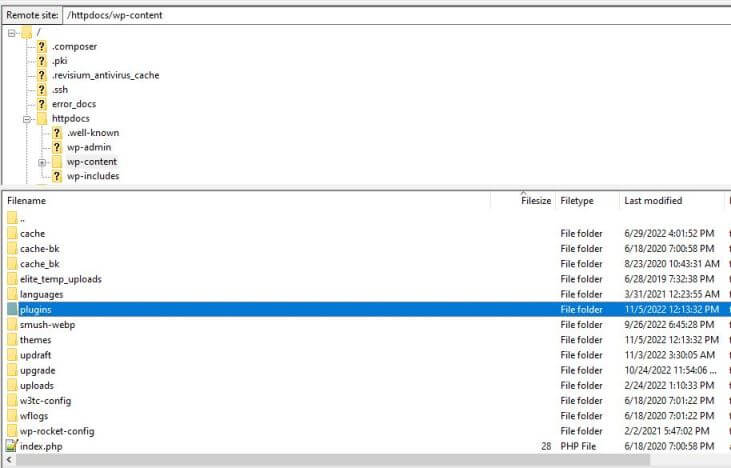
Now check your website if it’s loading or not, and try to activate plugins in sequence (One by One) until you find the one causing the 502 Bad Gateway Error.
If you don’t find any faulty plugins, a previous theme may be the culprit. Navigate to your wp-content folder and rename the activated theme (e.g., “go to themes, find the one that’s activated and rename it). Remember, removing your theme may not work as uploading it again could lose custom styling.
If you don’t see any errors after refreshing your website and it goes to a white screen of death, your theme may be the issue. Go into your WordPress admin and activate the default theme.
Audit Code of Custom Scripts
Sometimes, our web server doesn’t process custom functionality. It can also cause long tokens to be generated by calling third-party APIs, such as Google reCAPTCHA. The requests that are required for these heavy services may cause the server to show the 502 bad gateway error.
Increase PHP Timeout Limits
When the PHP execution limit reaches its maximum, it throws a server error. When this happens, WordPress will show an error message like “302 Found” or “502 Bad Gateway.” In order to avoid this, simply increase the execution time value. This can easily be done by pressing a few buttons and saving the changes. The default time is 300 seconds.
Properly Check DNS Issues
If you’re experiencing a 502 Bad Gateway Error, it might be due to changes in the DNS settings, which are required when migrating a WordPress website from one host to another. This is most common in WordPress websites that have a domain name registered with the former host but need to be migrated to the new one.
The changes to your DNS settings can take between 24 and 36 hours to fully propagate. If you try to access your site during this time, you may get a WordPress 502 Bad Gateway Error.
Conclusion
After reading this article, I hope that you won’t be so frightened by the 502 Bad Gateway Error when you see it next. Troubleshooting is easy if you can predict what’s causing it and use the methods listed in this post to fix it.
You can usually fix the 502 Bad Gateway Error in WordPress just by reloading and clearing your browser cache. Just make sure to use these tips when you think a storm is coming.
It’s always a good idea to hire a professional WordPress support service to fix error on your WordPress website, We at WP Small Fix provides WordPress support & maintenance services, with our Monthly WordPress maintenance plan everything is included, You can Choose a plan as per your requirements.

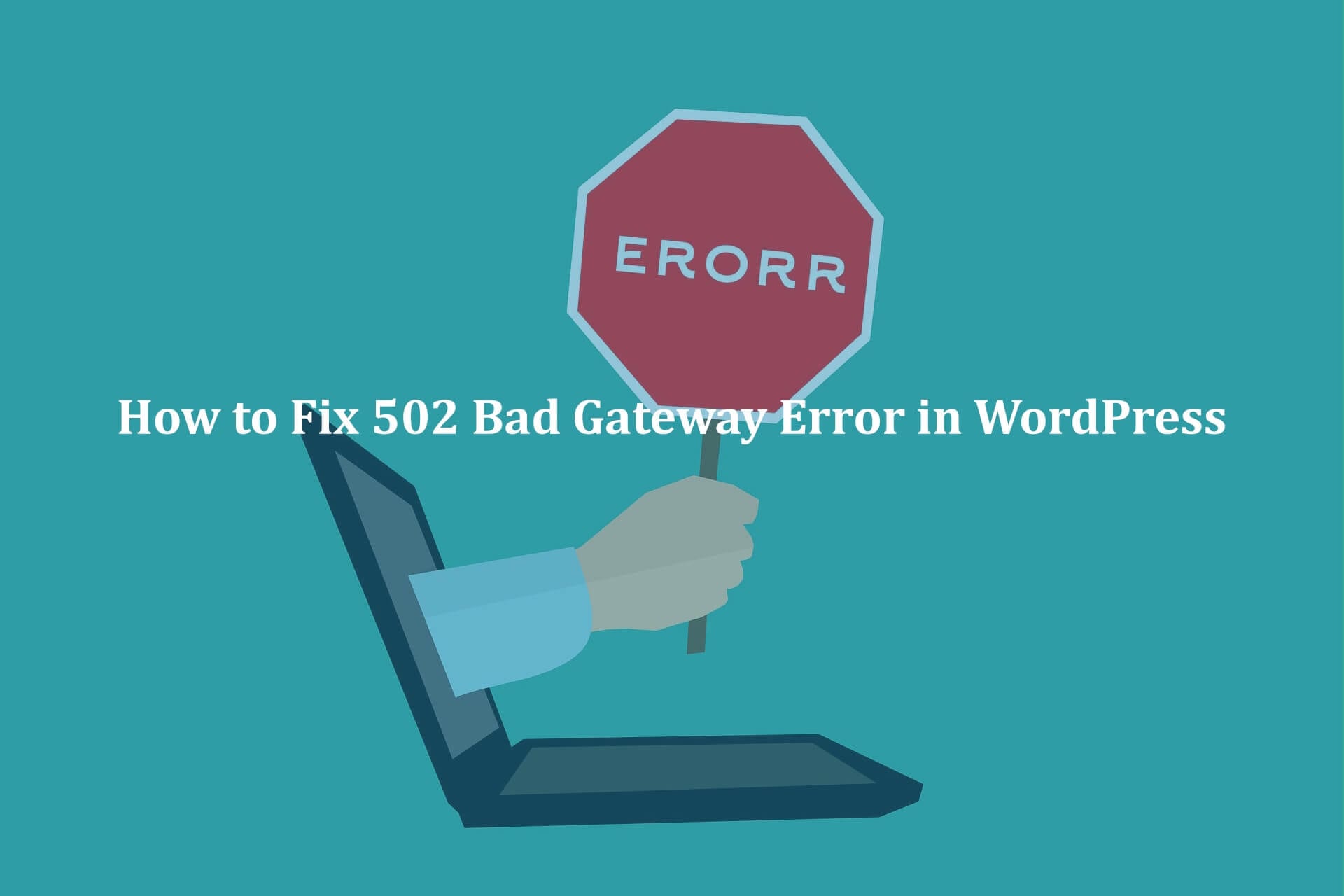

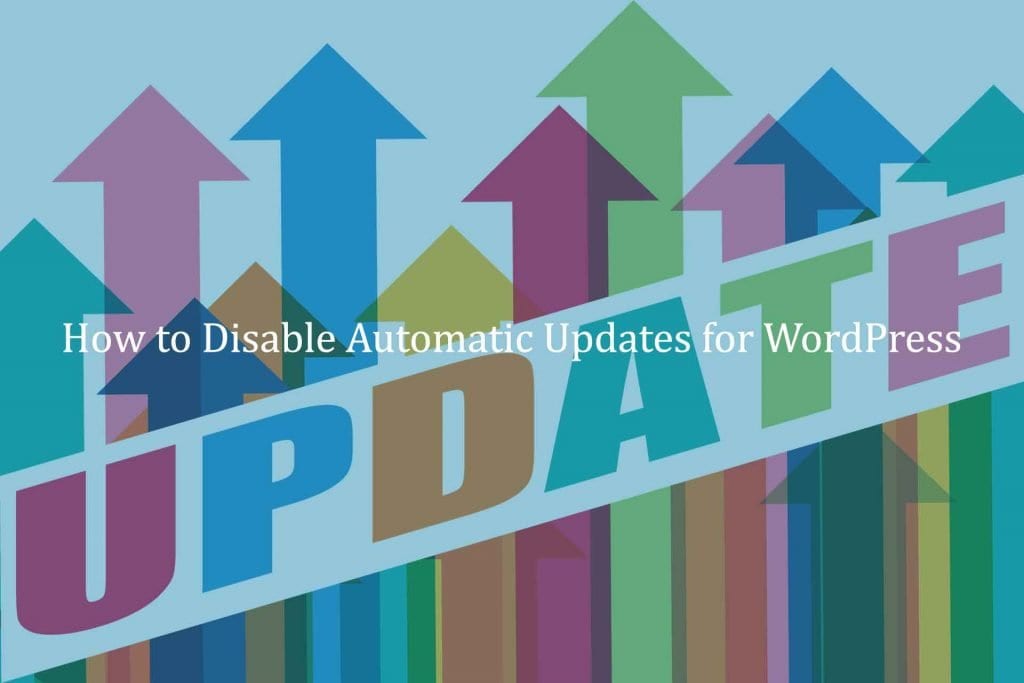
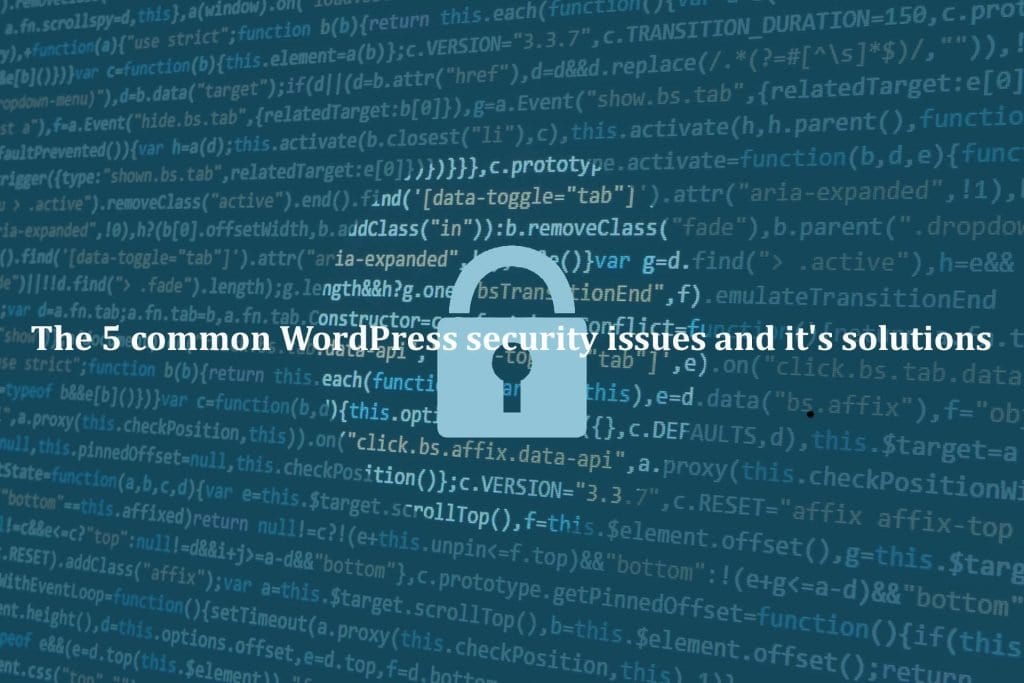




1 Comment. Leave new
Its not my first time to go to see this site, i am browsing this web site dailly and take nice information from here daily.